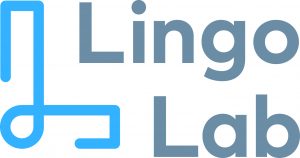Hilfe & FAQ für LingoTalk
Für Betroffene: LingoTalk das erste Mal verwenden
Willkommen bei LingoTalk!
LingoTalk ist ein Programm zum Training der mündlichen Benennfähigkeit. 10 unterschiedliche Hilfen zur Aussprache, Bedeutung, Schreibweise und ein Mundbild unterstützen dabei den Wortabruf.
Testen Sie die voreingestellte Übung und stellen Sie fest, ob Ihnen LingoTalk gefällt.
Möchten Sie mit LingoTalk starten und eigene Übungen erstellen? Dann wählen Sie bitte den Button „Jetzt registrieren“ oder klicken Sie auf „Übung erstellen“. Geben Sie Ihren Namen, eine gültige E-Mail-Adresse und ein Kennwort ein, mit dem Sie sich zukünftig in LingoTalk anmelden werden. Bitte bestätigen Sie unsere Nutzungsbedingungen und unsere Datenschutzrichtlinien. Mit Klick auf „Jetzt registrieren“ erhalten Sie eine E-Mail an die ebene eingegebene Adresse.
Bitten gehen Sie nun in Ihr E-Mail-Postfach und bestätigen Sie den Link in der Mail von noreplay@lingo-lab.de. Wenn Sie das getan haben können Sie hier auf den grünen Button klicken und landen auf der Startseite der App.
Bevor Sie nun eigene Übungen erstellen können, werden Sie durch den Dialog des App Stores geführt, um LingoTalk zu abonnieren. Wichtig: Wenn Sie hier nach einem Passwort gefragt werden, handelt es sich um das Passwort für den App Store und nicht um das für LingoTalk.
Das Abo ist monatlich bis einen Tag vor Ablauf kündbar und verlängert sich anderenfalls um je einen Monat.
Sind Sie bereits als Nutzer*in registrieriert, gehen Sie über den Button oben rechts direkt zur Anmeldung.
Geben Sie Ihre E-Mail-Adresse und das Kennwort ein. Mit einem Klick auf „Jetzt anmelden“ gelangen Sie zur Startseite.
Für Fachleute: LingoTalk professional das erste Mal verwenden
Willkommen bei LingoTalk!
LingoTalk ist ein Programm zum Training der mündlichen Benennfähigkeit. 10 unterschiedliche Hilfen zur Aussprache, Bedeutung, Schreibweise und ein Mundbild unterstützen dabei den Wortabruf. Unterstützen Sie Ihre Patient*innen mit passgenaue Übungen und evidenzbasierten Hilfen für jeden Schwierigkeitsgrad und jeden Störungsschwerpunkt.
Registrieren Sie sich und testen Sie alle Funktionen von LingoTalk professional 14 Tage kostenlos und unverbindlich.
Wählen Sie bitte den Button „Jetzt 14 Tage testen“ oder klicken Sie auf „Übung erstellen“. Geben Sie Ihren Namen, eine gültige E-Mail-Adresse und ein Kennwort ein, mit dem Sie sich zukünftig in LingoTalk anmelden werden. Bitte bestätigen Sie unsere Nutzungsbedingungen und unsere Datenschutzrichtlinien. Mit Klick auf „Jetzt registrieren“ erhalten Sie eine E-Mail an die ebene eingegebene Adresse.
Bitten gehen Sie nun in Ihr E-Mail-Postfach und bestätigen Sie den Link in der Mail von noreplay@lingo-lab.de. Wenn Sie das getan haben, können Sie hier auf den grünen Button klicken und landen auf der Startseite der App.
Bevor Sie nun eigene Übungen erstellen können, werden Sie durch den Dialog des App Stores geführt, um LingoTalk zu abonnieren. Wichtig: Wenn Sie hier nach einem Passwort gefragt werden, handelt es sich um das Passwort für den App Store und nicht um das für LingoTalk.
Sie haben nun die Möglichkeit 14 Tage kostenlos alle Funktionen zu nutzen. Im Anschluss geht dieses Test-Abo in ein reguläres über, wenn Sie nicht vorab kündigen. Das Abo ist generell monatlich bis einen Tag vor Ablauf kündbar und verlängert sich anderenfalls um je einen Monat.
Sind Sie bereits als Nutzer*in registriert, gehen Sie über den Button oben rechts direkt zur Anmeldung. Geben Sie Ihre E-Mail-Adresse und das Kennwort ein. Mit einem Klick auf „Jetzt anmelden“ gelangen Sie zur Startseite.
Für Betroffene: Eine Übung erstellen
Auf dieser Seite können Sie eine neue Übung nach Ihren Bedürfnissen und Fähigkeiten zusammenstellen. Wählen Sie hierfür ein Thema aus, das Sie interessiert.
Entscheiden Sie sich für einen oder mehrere Schwierigkeitsgrade. Es kann ein wenig dauern, bis alle Aufgaben zu ihrer Auswahl geladen sind. Wählen Sie nun die Anzahl an Aufgaben die Sie bearbeiten möchten. Entweder, indem Sie den Balken entsprechend einstellen, oder indem Sie die Aufgaben in der Bildleiste direkt anwählen.
Achtung: Wenn Sie im Anschluss den Balken erneut verschieben, kann sich ihre händisch bestimmte Auswahl verändern. überprüfen Sie ihre Auswahl, bevor Sie auf Weiter klicken.
Auf der nächsten Seite bestimmen Sie Bewertungsoption. Beachten Sie, dass Sie sowohl für den Download der Übung, als auch für die automaische Spracherkennung bei android-basierten Tablets eine Internetverbindung brauchen.
Geben Sie der Übung einen Namen und klicken Sie auf den grünen Button „Fertig“.
Es öffnet sich die Detailansicht der Übung. Sie können nun die Übung starten oder schließen durch Klick auf das graue Kreuzchen oben rechts. Links oben besteht die Möglichkeit, diese Übung wieder zu löschen.
Für Fachleute: Eine individuelle Übung aus der Themenbox erstellen
Wählen Sie die Schaltfläche „Themenbox“, wenn Sie eine Übung aus vorbereiteten Gesprächsthemen zusammenstellen möchten.
Wählen Sie bis zu 3 Themen aus und weisen Sie dem Set einen oder mehrere Schwierigkeitsstufen zu. Gehen Sie zur nächsten Seite.
Sie sehen nun wieviele Aufgaben den Vorgaben entsprechen. Wählen Sie die Anzahl der Aufgaben entweder durch Bewegen des blauen Balls auf dem Balken, dann werden Aufgaben zufällig ausgewählt oder Sie aktivieren die Items händisch gezielt auf der rechten Seite.
Sie haben auch die Möglichkeit, innerhalb der von Ihnen vorab bestimmten Itemmenge mittels gezielter Wortsuche nach spezifischen Wörtern zu suchen.
Achtung: Wenn Sie im Anschluss wieder die Anzahl per Einstellung am blauen Balken ändern, kann ihre Auswahl verloren gehen. Bitte kontrollieren Sie unbedingt ihre Auswahl, bevor Sie zur nächsten Seite weitergehen.
Geben Sie der Übung einen Namen und weisen Sie sie Ihren Patient*innen zu.
Mit Klick auf „Speichern“ schließen Sie die Übungserstellung ab.
Für Fachleute: Eine spezifische Übung aus der Lingo Datenbank erstellen
Gehen Sie auf Übung erstellen.
Wählen Sie die Schaltfläche Lingo Datenbank, um ein individuelles Übungsset nach linguistischen Kriterien zu erstellen.
Legen Sie die linguistischen Parameter für die Übung fest: Wählen Sie eine oder mehrere Wortarten, die Wortfrequenz und ob Simplizia oder auch Nomina Composita geübt werden sollen. Entscheiden Sie über die Silbenanzahl, den Wortakzent und ob einfache oder komplexe Silben vorkommen sollen. Über den blauen Schriftzug „Lautstruktur“ gelangen Sie in das Menü, in dem Sie Laute an- oder abwählen können für alle drei Lautpositionen: initial, medial und final.
Eine Aufgabe starten und durchführen ohne Bewertung
Sie sind auf der Aufgabenseite von LingoTalk.
Bitte benennen Sie das gesuchte Wort. Wofür steht das gezeigte Bild? Das sollen Sie laut sagen.
Nicht immer ist beim ersten Mal ersichtlich, um welches Wort es sich handelt oder Sie kommen einfach nicht darauf. Dann nutzen Sie die zehn blauen Hilfebuttons an der Seite:
steht für Mundbild: Sehen und hören Sie, wie das Wort gesprochen wird.
• steht für Allgemeine Beschreibung: Sie hören eine allgemeine Beschreibung des gesuchten Wortes.
•• steht für Typische Eigenschaft: Sie erhalten mehr Informationen über die Bedeutung des Wortes.
••• steht für Lückensatz: Sie hören einen Lückensatz, den Sie mit dem gesuchten Wort ergänzen können.
• steht für Anlaut: Sie hören den ersten Laut des gesuchten Wortes.
•• steht für Wortanfang: Sie hören den ersten Teil des gesuchten Wortes.
••• steht für ganzes Wort: Sie hören das gesuchte Wort in voller Länge.
Aa • steht für den ersten Buchstaben: Sie sehen den ersten Buchstaben und die Anzahl der Buchstaben des Wortes.
Aa •• steht für den letzter Buchstaben: Sie sehen den letzten Buchstaben.
Aa ••• steht für weitere Buchstaben: Sie erhalten durch mehrmaliges Klicken weitere Buchstaben des Wortes bis das ganze Wort geschrieben dasteht.
Üben ohne Bewertung
Sagen Sie nun das Wort. Überprüfen Sie, ob Sie richtig lagen, mit Klick auf den blauen Auflösen-Button
Mit einem Klick auf „Weiter“ wird die nächste Aufgabe wird angezeigt.
Der Fortschrittsbalken ganz oben zeigt Ihnen, wie viele Aufgaben noch vorhanden sind.
blau = bearbeitet
weiß = noch nicht bearbeitet
Möchten Sie zurück zur Startseite? Dann klicken Sie auf das graue Kreuz rechts oben: „Übung abbrechen“ . Sie werden gefragt, ob die Übung bis hier speichern möchten. Dann können Sie beim nächsten mal an dieser Stelle weiterüben. Anderenfalls wird dieser Durchgang gelöscht und fließt nicht in die Aufstellung der Übungszeitpunkte ein
Eine Aufgabe starten und durchführen mit Selbsteinschätzung
Sie sind auf der Aufgabenseite von LingoTalk.
Bitte benennen Sie das gesuchte Wort. Wofür steht das gezeigte Bild? Das sollen Sie laut sagen.
Nicht immer ist beim ersten Mal ersichtlich, um welches Wort es sich handelt oder Sie kommen einfach nicht darauf. Dann nutzen Sie die zehn blauen Hilfebuttons an der Seite:
steht für Mundbild: Sehen und hören Sie, wie das Wort gesprochen wird.
• steht für Allgemeine Beschreibung: Sie hören eine allgemeine Beschreibung des gesuchten Wortes.
•• steht für Typische Eigenschaft: Sie erhalten mehr Informationen über die Bedeutung des Wortes.
••• steht für Lückensatz: Sie hören einen Lückensatz, den Sie mit dem gesuchten Wort ergänzen können.
• steht für Anlaut: Sie hören den ersten Laut des gesuchten Wortes.
•• steht für Wortanfang: Sie hören den ersten Teil des gesuchten Wortes.
••• steht für ganzes Wort: Sie hören das gesuchte Wort in voller Länge.
Aa • steht für den ersten Buchstaben: Sie sehen den ersten Buchstaben und die Anzahl der Buchstaben des Wortes.
Aa •• steht für den letzter Buchstaben: Sie sehen den letzten Buchstaben.
Aa ••• steht für weitere Buchstaben: Sie erhalten durch mehrmaliges Klicken weitere Buchstaben des Wortes bis das ganze Wort geschrieben dasteht.
Üben mit Selbsteinschätzung
Sagen Sie nun das Wort. Klicken Sie auf den blauen Auflösen-Button. Bewerten Sie selbst Ihre Leistung.
grüner Haken = das Wort richtig gesagt
graues Kreuzchen = nicht gewusst
Mit einem Klick auf „Weiter“ wird die nächste Aufgabe wird angezeigt.
Der Fortschrittsbalken ganz oben zeigt Ihnen Ihre Leistung an und wie viele Aufgaben noch vorhanden sind.
blau = korrekt benannt
hellblau = mit Hilfe korrekt benannt
grau = nicht erkannt/ übersprungen
weiß = noch nicht bearbeitet
Möchten Sie zurück zur Startseite? Dann klicken Sie auf das graue Kreuz rechts oben: „Übung abbrechen“ . Sie werden gefragt, ob die Übung bis hier speichern möchten. Dann können Sie beim nächsten mal an dieser Stelle weiterüben. Anderenfalls wird dieser Durchgang gelöscht und fließt nicht in die Auswertung mit ein.
Eine Aufgabe starten und durchführen mit automatischer Spracherkennung
Sie sind auf der Aufgabenseite von LingoTalk.
Bitte benennen Sie das gesuchte Wort. Wofür steht das gezeigte Bild? Das sollen Sie laut sagen.
Nicht immer ist beim ersten Mal ersichtlich, um welches Wort es sich handelt oder Sie kommen einfach nicht darauf. Dann nutzen Sie die zehn blauen Hilfebuttons an der Seite:
steht für Mundbild: Sehen und hören Sie, wie das Wort gesprochen wird.
• steht für Allgemeine Beschreibung: Sie hören eine allgemeine Beschreibung des gesuchten Wortes.
•• steht für Typische Eigenschaft: Sie erhalten mehr Informationen über die Bedeutung des Wortes.
••• steht für Lückensatz: Sie hören einen Lückensatz, den Sie mit dem gesuchten Wort ergänzen können.
• steht für Anlaut: Sie hören den ersten Laut des gesuchten Wortes.
•• steht für Wortanfang: Sie hören den ersten Teil des gesuchten Wortes.
••• steht für ganzes Wort: Sie hören das gesuchte Wort in voller Länge.
Aa • steht für den ersten Buchstaben: Sie sehen den ersten Buchstaben und die Anzahl der Buchstaben des Wortes.
Aa •• steht für den letzter Buchstaben: Sie sehen den letzten Buchstaben.
Aa ••• steht für weitere Buchstaben: Sie erhalten durch mehrmaliges Klicken weitere Buchstaben des Wortes bis das ganze Wort geschrieben dasteht.
Üben mit automatischer Spracherkennung
Halten Sie den grünen Mikrofonbutton gedrückt und sprechen Sie das Wort laut und mit der korrekten Betonung aus.
grünes Fähnchen = korrekt benannt
graues Kreuzchen = das Wort war entweder nicht richtig oder es war zu undeutlich oder zu leise für die Spracherkennung. Oder gab es ein Störgeräusch? Versuchen Sie es gleich noch einmal. Sie haben 3 Versuche.
Mit einem Klick auf „Weiter“ wird die nächste Aufgabe wird angezeigt.
Der Fortschrittsbalken ganz oben zeigt Ihnen Ihre Leistung an und wie viele Aufgaben noch vorhanden sind.
blau = korrekt benannt
hellblau = mit Hilfe korrekt benannt
grau = nicht erkannt/ übersprungen
weiß = noch nicht bearbeitet
Möchten Sie zurück zur Startseite? Dann klicken Sie auf das graue Kreuz rechts oben: „Übung abbrechen“ . Sie werden gefragt, ob die Übung bis hier gespeichert werden soll. Dann können Sie beim nächsten mal an dieser Stelle weiterüben. Anderenfalls wird dieser Durchgang gelöscht und fließt nicht in die Auswertung mit ein
Die Auswertung ansehen und als PDF exportieren
Auf der Auswertungsseite sehen Sie in einer Kreisgrafik, wie Sie in der letzten durchgeführten Wiederholung der Übung abgeschnitten haben.
Darunter finden Sie genauere Angaben zur Durchführung einer Übung.
Die Prozentzahl ganz rechts zeigt Ihnen an, wieviele Begriffe ohne Verwendung der Hilfen benannt werden konnten. In der Zeile davor, wieviele Sie mit Verwendung einer oder mehrerer Hilfen benennen konnten.
Rechts sehen Sie die Anzahl der Wiederholungen, den Übungszeitpunkt und die Übungsdauer, sowie die gemittelte Benennlatenz pro einzelner Aufgabe. Außerdem werden die bevorzugt angesteuerten Hilfen angezeigt. Werden mehr als 3 Hilfen gleichermaßen angesteuert, ist eine Auswertung hier leider nicht möglich.
Ein Klick auf den Button „pdf speichern“ speichert diese Auswertung als PDF-Grafik zum Ausdrucken ab. Mit einem Klick auf das Kreuz in der oberen rechten Ecke gelangen Sie zurück zur Startseite.
Für Fachleute: eine*n Patient*in anlegen und verknüpfen
Gehen Sie in der Übersicht auf den Reiter „Patienten“. Klicken Sie „Patient erstellen“.
Geben Sie Vor- und Nachnamen ein, wahlweise ein Geschlecht und ein Geburtsjahr. Die Angabe der Händigkeit ist relevant für die Anzeige der Aufgabenseite beim Üben: Wird linkshändig eingestellt, wandert die Hilfenbox auf die linke Seite und ist so besser zu erreichen, ohne, dass der Stimulus verdeckt wird.
Wenn Sie möchten, können Sie ein Bild vom Patienten erstellen. Dies wird in der Kachel auf der Übersicht dargestellt und erleichert die Suche.
Für die Verknüpfung drucken Sie zunächst den Bogen zum Einverständnis von unserer Serviceseite www.lingo-lab.de/service aus. Holen Sie sich das Einverständnis der/des Betroffenen durch eine Unterschrift und bewahren Sie den Zettel als Nachweis auf, solange die Verknüpfung besteht. Öffnen Sie die Kontoseite innerhalb der App des Patienten oder der Patientin. Hier findet sich der persönliche Verknüpfungscode. Beide Geräte müssen mit dem Internet verbunden sein.
Geben Sie den Verknüpfungscode in die Maske auf Ihrem Gerät ein. Setzen Sie den Haken, wenn das schriftliche Einverständnis vorliegt. Speichern Sie alle Angaben.
Auf der Oberfläche des Patientengeräts erscheint nun eine Warnung. Bitten Sie den Patienten oder die Patientin zu bestätigen, dass die Verknüpfung in Ordnung ist.
Ist die Verknüpfung aktiv, ist dies auf der Patient-Detail-Seite zu sehen. Hier können Sie nun Hilfen patientenspezifisch zuweisen oder abwählen, die Bewertungsoption festlegen und ob die Aufgaben in fester Reihenfolge oder randomisiert dargeboten werden sollen. Außerdem besteht die Möglichkeit, Notizen zum Übungsablauf zu erstellen.
Auf der rechten Seite finden Sie eine Übersicht aller bereits erstellter Übungen. Sie können nun eine oder mehrere geeignete Übungen bereitstellen. Diese erscheinen auf der Startseite des oder der Betroffenen auf dem eigenen Gerät. Eigene Übungen können nun dort nicht mehr erstellt werden.
Sie können zugewiesene Übungen auch ohne Verknüpfung direkt innerhalb Ihrer professional abspielen. So kann in der Stunde geübt werden, sollte kein eigenes Gerät oder keine patienteneigene Betroffenversion der App vorliegen.
Für Betroffene: Home (Startseite)
Sie befinden sich auf der Startseite der App. Hier können Sie neue Übungen erstellen und schon vorhandene Übungen starten. Klicken Sie einfach auf eine Kachel und legen Sie los.
Links oben sehen Ihren Benutzernamen. Wenn Sie sich abmelden möchten, können Sie dies ganz oben rechts tun.
Für Fachleute: Home (Startseite)
Sie befinden sich auf der Startseite von LingoTalk. Hier finden Sie wahlweise eine Übersicht Ihrer erstellten Übungen oder eine Übersicht über die von Ihnen bereits angelegten Patient*innen.
Je nachdem, welchen Reiter Sie aktivieren, können Sie neue Patient*innen anlegen oder neue Übungen erstellen.
Für Betroffene: Kontoeinstellungen
In den Kontoeinstellungen können Sie Ihre persönlichen Daten ändern oder vervollständigen.
Hier findet sich der Verknüpfungscode, um sich mit einem professional-Code, z. B. im Rahmen einer Therapie, zu verbinden.
Außerdem können Sie Ihr Konto vollständig löschen. In diesem Fall bewahren wir Ihre Daten noch weitere 4 Wochen für Sie auf, falls Sie die Löschung versehentlich vorgenommen haben. Nach 4 Wochen werden alle personenspezifischen Daten unwiderruflich gelöscht.
Warum wollen wir weitere Angaben von Ihnen haben?
Mit der Frage nach Ihrer Händigkeit passen wir das Layout der App so an, dass Sie alle Hilfen und Buttons gut erreichen können, je nachdem, ob Sie Links- oder Rechtshänder*in sind.
Mit der Frage nach dem Geburtsjahr möchten wir ermitteln, aus welcher Altersgruppe die überwiegende Anzahl unserer Nutzer*innen kommt. So können wir die Inhalte anpassen und interessanter gestalten. Das gleiche gilt für die Frage nach Ihrem Geschlecht. Uns interessiert, ob mehr Frauen oder Männer mit LingoTalk üben. Beides können wir zukünftig in der Themenauswahl und der Wortauswahl berücksichtigen.
Auch, ob mehr Menschen aus dem Süden oder dem Norden, aus Ost oder West mit der App üben, ist gut für uns zu wissen. So können wir vielleicht auch einmal dialektale Themensets konstruieren oder regionale Besonderheiten aufgreifen.
Die Angaben zu Ihrem spezifischen Krankheitsbild sind für uns von Wert, um einschätzen zu können, wie wir die Inhalte linguistisch am besten für unsere Nutzer*innen gestalten können.

© Copyright 2020 Lingo Lab
All rights reserved.
Für Betroffene
Apps für Menschen mit Sprachstörungen
Über Schlaganfall
Über Aphasie
Für Fachleute
Apps für die Therapie
Konzeption & Aufbau
Über uns
Lingo Lab-Team
Projekt
Partner
Service
Downloads
Newsletter
Rechtliches
Datenschutzerklärung
Impressum
Cookie-Einstellungen